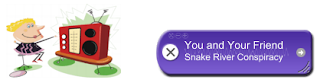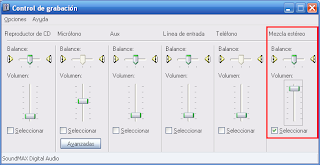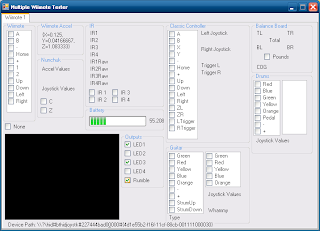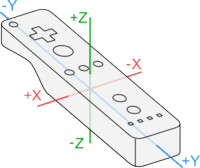Blog de publicación de sitios relacionados con la electrónica, microcontroladores, programación, videojuegos y otros temas.
lunes, diciembre 14, 2009
Tunatic - Identifica canciones misteriosas
En principio si tienes un celular de la marca Sony Ericsson ya cuentas con una aplicación que puede muestrear 5 segundos de la canción y después por medio de una conexión a internet te devuelve el nombre y cantante de la canción. La aplicación se llama TrackID y viene integrada en casi todo celular Sony de buenas prestaciones.
http://www.sonyericsson.com/cws/support/phones/detailed/whatistrackid?lc=es&cc=pe
Pero aún teniendo el celular a veces no se cuenta con la conexión a internet móvil. Para solucionar ese problema se puede usar una PC con Windows o Mac y el software Tunatic de la compañía Wildbits.
Para usarlo puedes muestrear el audio directamente del micrófono de tu pc o de la salida de los audífonos.
Para elegir la entrada de audio da click derecho sobre la ventanita y elige Settings. En Input Device elige el dispositivo de captura que prefieras y puedes dar click en Configure para detallar el volumen y entrada.
En algunas tarjetas de sonido existe la opción de elegir la misma salida de audio como entrada de audio, se llama Mezcla Stereo o What you hear, resultando ventajoso si no cuentas con un micrófono.
Después solo se debe presionar el botón de la lupa y se iniciará el muestreo de la canción. La línea a modo de osciloscopio que aparece en la ventana deberá oscilar verticalmente. Si oscila poco debes subir el volumen del micrófono.
Si tienes suerte el programa identificará tu canción y podrás buscarla por nombre y autor. Desafortunadamente la base de datos de canciones es pequeña y si se buscan canciones poco comunes no las reconocerá.
miércoles, diciembre 09, 2009
Controles de reproducción en barra de tareas - Winamp
Para Windows XP yo utilizaba una barrita que se adjuntaba a la barra de tareas y que tenía los botones más comunes para lograr el objetivo. La barrita se llama Winamp Toolbar Deskband para Windows XP/Windows 2K.
+ En el menú de la izquierda en la opción Plugins click en General Purpose.
domingo, septiembre 27, 2009
Wiimote como Joystick en Windows XP
El Wiimote (Wii Remote) de Nintendo puede ser usado bajo Windows XP como joystick para tus juegos favoritos o para cualquier otra función que simule un teclado o mouse ya que cuenta con conectividad Bluetooth y el servicio de Dispositivo de Interfaz Humana (HID).
Para lograr conectar tu Wiimote a Windows XP debes contar con algún radio Bluetooth conectado a tu PC y que esté ejecutando el stack Bluetooth completo (no funciona si usas el driver genérico de este blog, por ejemplo).
En este tutorial se usa el radio Bluetooth por USB ISSCEDRBTA con el software IVT Bluesoleil. Para conectarte al Wiimote sigue estos pasos:
+ Presiona y mantén presionados los botones 1 y 2 del Wiimote.
+ En Bluesoleil inicia una búsqueda de dispositivos Bluetooth (puedes presionar F5).
+ El Wiimote se reporta como RVL-CNT-01 (lo de RVL es porque el Wii se llamaba Revolution cuando era prototipo).
+ Da doble click sobre el Wiimote para indagar sus servicios.
+ Aparecerá únicamente el servicio de HID, conéctate a él.
Una vez conectado sonará como si hubieras conectado un dispositivo USB a Windows y los 4 leds del Wiimote se quedarán prendiendo y apagando. También puedes revisar que se haya conectado correctamente entrando al Administrador de Dispositivos (Propiedades de Mi PC).
Ahora el problema es que bajo los Dispositivos de Juego de Windows XP (Panel de Control) el joystick no aparece con botones ni palancas configurables por lo que hay que usar una aplicación llamada GlovePIE que se encarga de leer el estado del Wiimote.
http://carl.kenner.googlepages.com/glovepie
La aplicación lee el estado del Wiimote y convierte los botones presionados a teclas presionadas en el teclado de tu PC, es decir si presionas el botón Home del Wiimote puedes hacer que simule la presión de la tecla Enter de tu teclado. La configuración de estos parámetros se carga desde los archivos PIE que vienen incluidos con el programa. En mi caso utilizo la siguiente configuración para jugar en emulador de Nintendo (NES):
wiimote.Leds = 0Para arrancar la conversión solo presiona el botón Run y listo. Para probar que los datos están siendo leídos puedes abrir un bloc de notas y presionar los botones del Wiimote, verás que aparece texto en la ventana.
Up = wiimote.Right
Down = wiimote.Left
Left = wiimote.Up
Right = wiimote.Down
Tab = wiimote.Minus
Enter = wiimote.Plus
c = wiimote.One
v = wiimote.Two
z = wiimote.B
x = wiimote.A
Una vez configurados los botones solo debes ir a tu juego o emulador y configurarlos con las teclas que corresponden al control, en esta foto se ve como configuré un control de Nintendo con las teclas que GlovePIE convierte:
Y listo solo basta jugar tu emulador favorito usando tu Wiimote. Hay más archivos PIE en los que se usan los acelerómetros del Wiimote para simular la palanca de los controles, puedes jugar Mario Kart 64 con el movimiento del Wiimote por ejemplo.
Hay muchas otras aplicaciones para probar tu Wiimote si lo que te interesa es usarlo con otros fines, una de ellas es la librería en C# de Brian Peek:
http://blogs.msdn.com/coding4fun/archive/2007/03/14/1879033.aspx
Esta aplicación de prueba en su versión 1.7 incluye todo lo que el Wiimote puede reportar (botones, batería, control de LEDs, vibración o rumble, detección de emisores infrarrojos en la cámara IR) y también todos los dispositivos que puedes conectar en el puerto de expansión (control clásico, balance board, guitarra, etc.). La versión 1.8 ya contiene la prueba del Wii Motion Plus pero tiene varios bugs y es un poco difícil hacerla funcionar.
Puedes observar que la aplicación mide el estado de los acelerómetros del Wiimote en unidades g (9.81m/s2). Cuenta con 3 medidores como se ve en la foto y cada uno mide cuántas gravedades están actuando sobre su eje. Si dejas caer el Wiimote no habrá aceleración actuando sobre él y los ejes X, Y, Z medirán 0g.
Si te interesa más el funcionamiento técnico del Wiimote puedes visitar la página Wiibrew.
http://wiibrew.org/wiki/Wiimote
sábado, agosto 29, 2009
Usando TVersity en tu XBOX 360
 La XBOX 360 puede ser usada para ver videos o escuchar música extraídos de memorias USB, discos externos o del bazar Xbox Live, ¿pero qué pasa si tienes los archivos guardados en tu computadora con Windows? Lo normal sería copiarlos a tu dispositivo USB, enviarlos por ethernet usando el Reproductor de Windows Media 11 o instalar el Media Center en tu Xbox a partir de Windows Vista o Windows 7.
La XBOX 360 puede ser usada para ver videos o escuchar música extraídos de memorias USB, discos externos o del bazar Xbox Live, ¿pero qué pasa si tienes los archivos guardados en tu computadora con Windows? Lo normal sería copiarlos a tu dispositivo USB, enviarlos por ethernet usando el Reproductor de Windows Media 11 o instalar el Media Center en tu Xbox a partir de Windows Vista o Windows 7.Antes yo usaba el Media Player 11 para enviar los videos de mi PC a la Xbox, pero está el problema de que el Media Player solo lee archivos de discos fijos y se niega a leer medios desde memorias SD o USB.
Buscando en la web encontré la aplicación gratuita TVersity que sobrepasa las características de WMP11 por mucho. Puedes transmitir cualquier video de cualquier extensión o códec a la Xbox sin tener que convertirlo manualmente.
TVersity genera una librería con tus archivos de música y videos en tu PC y se encarga de prepararlos y/o convertirlos a videos compatibles con los códecs que la Xbox tiene. Es importante que desde tu Xbox bajes la Actualización Multimedia Opcional ya que instala códecs que permiten que puedas abrir estos archivos:
+ Archivos de audio AAC
+ Archivos de video H.264
+ Archivos de video MPEG4 (xvid y DivX, por ejemplo)
Las características de los archivos que la Xbox 360 puede leer con la actualización son las siguientes:
• File extensions: .avi, .divx
• Containers: AVI
• Video profiles: MPEG-4 Part 2, Simple and Advanced Simple Profile
• Video bitrate: 5 megabits per second (Mbps) with resolutions of 1280 x 720 at 30 frames per second (fps)
• Audio profiles: Dolby Digital 2 channel and 5.1 channel, MP3
• Audio max bitrate: No restrictions
• File name extensions: .mp4, .m4v, mp4v, .mov
• Containers: MPEG-4, QuickTime
• Video profiles: Baseline, main, and high (up to level 4.1) profiles
• Video bitrate: 10 Mbps with resolutions of 1920 x 1080 at 30 fps
• Audio profiles: two-channel AAC low complexity (LC)
• Audio max bitrate: No restrictions
• File name extensions: .mp4, .m4v, mp4v, .mov
• Containers: MPEG-4, QuickTime
• Video profiles: Simple and Advanced Simple Profile
• Video bitrate: 5 Mbps with resolutions of 1280 x 720 at 30 fps
• Audio profiles: two-channel AAC low complexity (LC)
• Audio max bitrate: No restrictions
• File name extensions: .wmv
• Container: asf
• Video profiles: WMV7 (WMV1), WMV8 (WMV2), WMV9 (WMV3), VC-1 (WVC1 or WMVA) in simple, main, and advanced up to level 3
• Video bitrate: 15 Mbps with resolutions of 1920 x 1080 at 30 fps
• Audio profiles: WMA7/8, WMA 9 Pro (stereo and 5.1), WMA lossless
• Audio max bitrate: No restrictions
Solo debes instalar TVersity Free Edition y configurar correctamente la librería y opciones en pantalla. Aquí el link de descarga:
http://tversity.com/download/
Si tu PC no cuenta con los códecs arriba mencionados es recomendable que instales el Kazaa Lite Codec Pack que incluye esos y muchos otros. Cuando TVersity te pregunte si deseas instalar los codecs es mejor que le digas que no y que uses los de Kazaa Lite.
Una vez que hayas instalado TVersity deberás configurar varios detalles.
+ Da click en el botón Settings.
+ Elige Xbox 360 en Media Playback Device.
+ Activa Automatically start sharing media when the computer starts.
+ En Temporary Media Files te pide que indiques cuántos MB quieres reservar para archivos que convertirá TVersity para que tu Xbox pueda abrir. Configurarlo a 2GB suena bien.
+ Una vez configurado esto dale Save y después Start Media Sharing que es un servicio en segundo plano que comparte la librería en red.
Después deberás configurar el comportamiento de la librería.
+ Click en Media Library.
+ En Refresh Library deberás poner cada cuándo se buscarán nuevos archivos en las carpetas de tus dispositivos de almacenamiento. Si descargas archivos muy seguido entonces 1 o 2 horas es buena idea, de lo contrario déjalo en 24 horas.
+ Activa la opción de Modify file names and tags for readability para que la Xbox no corte los nombres de los archivos.
+ El botón de Recreate Library sirve para refrescar los archivos de la librería al momento.
Y para agregar archivos a la librería:
+ Click en el botón Library.
+ Click en File System, Folders y después en Add Item.
+ Da click en Folder y después en Browse para que indiques qué carpeta deseas compartir. Click en Submit.
+ Por último regresa a Settings y en Media Library da click en Refresh Library para que empiece a coleccionar los archivos.
La búsqueda de archivos tarda dependiendo de cuántos videos o música tengas.
Una característica de TVersity es que puedes ver videos en línea de servicios como Youtube o Google... también puedes ver fotografías desde servicios como Flicker o escuchar estaciones de radio como BBC... todo esto desde tu Xbox. Para configurarlo solo vas a Library y en Add Item se te presentan las opciones.
Ya que configuraste todo en TVersity solo falta que vayas a tu Xbox, entres al Bazar de Videos y en el origen de los archivos le indiques TVersity:1 on MiPC (o como se llame tu PC). Automáticamente te aparecen varias carpetas en las que los videos están almacenados. Usa la de All si quieres ver todos los videos.
También podrás ver tus imágenes y escuchar MP3 desde el Bazar de Imágenes y Música.
Las desventajas de TVersity son que está en versión beta y que su interfaz gráfica está basada en Flash 8 por lo que a veces no responde como debería, pero fuera de eso es excelente.
sábado, agosto 15, 2009
Reemplazo de SSD y aumento de RAM - Acer Aspire One
En el excelente foro de AspireOneUser.com encontré que algunas personas habían modificado su máquina y removido el SSD, sustituyéndolo por discos duros de iPod. Estos discos miden 1.8" y 5mm de altura y cuentan con conector tipo LIF (Low Insertion Force).
El disco SSD de la Aspire One tiene conector ZIF (Zero Insertion Force) y el cable requiere modificaciones mínimas para que entre al disco de iPod o Zune.
Primero debí seguir esta excelente guía para desensamblar la Aspire One: How to Access the AAO RAM Socket.
http://www.aspireoneuser.com/forum/viewtopic.php?f=40&t=2673&start=0&hilit=screwdriver+ram+socket
La guía está muy completa ya que incluye fotos para ir desarmando la máquina paso a paso. Pero antes de desarmar todo hice un respaldo de mi SSD para poder clonarla en el disco duro nuevo. Aquí una foto de mi netbook desensamblada al 50% con vista al SSD de 8GB.
La memoria RAM que empleé fue la Kingston 1GB PC2 SODIMM 533MHz Modelo KVR533D2S4/1G. Una vez colocada en la parte trasera de la motherboard se ve así:
Posteriormente retiré el SSD y reemplacé con un disco Toshiba MK3008GAL 30GB de 1.8" y 5mm de altura que me costó 35USD.
La instalación del disco es compleja ya que se requiere lijar un extremo del cable plano para que entre al conector LIF, se requiere cortar unos postes en los que el SSD se atornillaba y se requiere comprar cinta que pega por los dos lados para fijar el disco duro al fondo de la netbook. También es necesario forrar la superficie del disco duro para que no haga corto circuito con las tarjetas que lo rodean.
Aquí puedes ver los pasos para instalar el HD: 1.8Zif or CFF Upgrade Instructions.
http://www.aspireoneuser.com/forum/viewtopic.php?f=43&t=529
Después de reensamblar la Aspire One y arrancarla, el BIOS me reportó exitosamente la detección del disco duro y la memoria.
Una vez cerrada la netbook restauré el contenido de la SSD en el disco duro nuevo y redimensioné las particiones, creando una de 14GB para Windows y otra de 14GB para mi información.
Retiré la memoria de 8GB SDHC que usaba para almacenamiento temporal y moví la carpeta de archivos temporales al disco principal.
Tiempos
+ Encendido a muestra de Botón Inicio
SSD: 80 segundos HDD: 40segundos
+ Encendido hasta que la PC es utilizable sin retrasos
SSD: 3:37 min. HDD: 70 segundos
Rendimiento
+ SSD
Escritura 15MB/s (con mucha suerte) Lectura 39MB/s
+ HDD
Escritura 20MB/s Lectura 20MB/s
Y aquí una foto de la detección de la memoria RAM.
El rendimiento de la máquina es bastante bueno, ya no existen las pausas molestas ni cargas lentas de programas y gracias a que el culpable fue removido de la laptop... el mega lento P-SSD1800 8GB que se ve en las siguientes fotos.
jueves, julio 09, 2009
Google Chrome OS ya es una realidad
 La guerra entre Windows 7 y el recién anunciado Google Chrome OS iniciará a mediados de 2010.
La guerra entre Windows 7 y el recién anunciado Google Chrome OS iniciará a mediados de 2010.El ya esperado SO de Google trabajará con núcleo Linux y se cree que será gratis o que costará una cantidad pequeña... talvez solo el costo de fabricación del CD; vendrá incluido con máquinas completas. Como era de esperarse, el código fuente será Open Source. Ya no se usarán los nombres Goobuntu ni Chronos, será Google Chrome OS.
El código fuente del SO se liberará a finales de 2009 y los equipos con Chrome integrado se venderán a mediados de 2010.
Mediante el navegador Chrome se ofrecerán servicios de computación móvil por internet como Google Docs, servicios conocidos también como Cloud Computing. Todos los archivos y datos de los usuarios se almacenarán en servidores de Google, simplificando el hardware de equipos portátiles y netbooks al procesar la información en servidores remotos... una ofensiva directa al Microsoft Office de siempre. Todo sin instalar software y solo empleando el browser de Google. Esta es la estrategia más fuerte que Chrome trae consigo, dejar de pensar en los OS de antes que no contaban con conectividad web.
Los servicios de Google siempre son bien recibidos por los usuarios y fans y creo que este nuevo OS también tendrá una buena recepción ; se sabe que ya casi 30 millones de personas usan el browser Google Chrome.
Los puntos clave del SO serán velocidad, simplicidad y seguridad... parecidos a los que Win7 promete, ¿no? En el blog de Google se menciona que se rediseñará la arquitectura básica del SO para no tener que lidiar con viruses, troyanos y otras cosas. Los usuarios no tendrán que esperar a que su netbook encienda y cargue el SO y el browser... al prenderla ya estará conectada a internet y con un browser Chrome listo para trabajar.
El SO correrá sobre procesadores x86 y ARM y se ha enfocado a equipos netbook o equipos completos de escritorio. Los primeros equipos a la venta serán netbooks.
We hear a lot from our users and their message is clear — computers need to get better. People want to get to their email instantly, without wasting time waiting for their computers to boot and browsers to start up. They want their computers to always run as fast as when they first bought them.
 Se sabe que Microsoft está trabajando en un browser nuevo y ultra seguro que competirá directamente contra Chrome. Su nombre es Microsoft Gazelle y ofrecerá protección entre ventanas y aislamiento de aplicaciones web corriendo en el mismo navegador, cosa que Internet Explorer ni Firefox ofrecen y Chrome sí. Gazelle no planea sustituir a IE.
Se sabe que Microsoft está trabajando en un browser nuevo y ultra seguro que competirá directamente contra Chrome. Su nombre es Microsoft Gazelle y ofrecerá protección entre ventanas y aislamiento de aplicaciones web corriendo en el mismo navegador, cosa que Internet Explorer ni Firefox ofrecen y Chrome sí. Gazelle no planea sustituir a IE.In this paper, we introduce Gazelle, a secure web browser constructed as a multi-principal OS. Gazelle's Browser Kernel is an operating system that exclusively manages resource protection and sharing across web site principals. This construction exposes intricate design issues that no previous work has identified, such as legacy protection of cross-origin script source, and cross-principal, cross-process display and events protection. We elaborate on these issues and provide comprehensive solutions.Ya veremos en qué termina esta guerra de SO. Los beneficiados seremos los usuarios porque los equipos se abaratarán por la competencia entre Windows 7 y Chrome OS.
Fuentes:
+ Official Google Blog
http://googleblog.blogspot.com/2009/07/introducing-google-chrome-os.html
+ Microsoft Research - The Multi-Principal OS Construction of the Gazelle Web Browser
http://research.microsoft.com/apps/pubs/default.aspx?id=79655
+ Guerra Google-Microsoft podría rebajar precios de PC
http://mx.news.yahoo.com/s/reuters/internet_tecnologia_google_pc
+ Wikipedia - Cloud Computing
http://es.wikipedia.org/wiki/Computaci%C3%B3n_en_nube
+ How the Google-Apple Cloud Computer Will Work
http://computer.howstuffworks.com/google-apple-cloud-computer.htm
+ ¿Cómo será el Chrome OS? - Lanacion.com
http://www.lanacion.com.ar/nota.asp?nota_id=1148407
viernes, julio 03, 2009
Revista uControl 0005
 El contenido de esta edición es el siguiente:
El contenido de esta edición es el siguiente:+ PIC BASIC (Parte IV)
+ Seguridad en Microcontroladores Freescale
+ Módulo PIC Trainer 18
+ Resistores
+ PIC16F628A en assembler (Parte I)
+ Controlando servos desde el PC
+ Addon para PIC Simulator IDE
+ Conversor IrDA a TTL
+ El apagón analógico
+ Primer Congreso Virtual de Micros
+ Commodore Amiga
Link de descarga:
http://www.4shared.com/file/115360229/1cb6122c/ucontrol_revista_0005.html
Si gustas comentar algo sobre la revista o participar en ella con algún artículo puedes entrar al Foro uControl:
http://www.ucontrol.com.ar/forosmf/novedades-en-ucontrol/futuro-de-la-revista-ucontrol/
Si no te enteraste de las anteriores publicaciones las puedes encontrar aquí en el blog o en el foro de uControl.
lunes, junio 15, 2009
SL File2Array v0.01
 SL File2Array para Windows abre cualquier archivo sin importar su extensión y genera otro archivo en lenguaje C que contiene en un arreglo cada byte del archivo. Esto es útil para incluir archivos completos dentro de un ejecutable como si fueran constantes.
SL File2Array para Windows abre cualquier archivo sin importar su extensión y genera otro archivo en lenguaje C que contiene en un arreglo cada byte del archivo. Esto es útil para incluir archivos completos dentro de un ejecutable como si fueran constantes.Por ejemplo, archivo1.bmp es convertido a:
const byte imagen[]={0x42, 0x4d, 0x3a, 0x00, ..........., 0xff, 0xff, 0xff, 0x00};
El link para la descarga es el siguiente:
http://www.4shared.com/file/112035419/8f1b0e3f/SL_File2Array.html
Contraseña de descompresión: electrolinks_sanlink
Si tienes problemas al ejecutarlo talvez necesites descargar el NET Compact Framework 3.5 de Microsoft (34MB):
http://www.microsoft.com/downloads/details.aspx?displaylang=es&FamilyID=e3821449-3c6b-42f1-9fd9-0041345b3385
Espero que te sea de utilidad.
viernes, junio 12, 2009
Project Natal - Realidad virtual en serio
 En el E3 de 2009, Microsoft presentó lo que yo esperaba de los videojuegos... realidad virtual. Todo lo que habíamos visto sobre videojuegos será anticuado... incluso el mismo Wiimote será cosa del pasado.
En el E3 de 2009, Microsoft presentó lo que yo esperaba de los videojuegos... realidad virtual. Todo lo que habíamos visto sobre videojuegos será anticuado... incluso el mismo Wiimote será cosa del pasado. El proyecto se llama Project Natal... no requiere controles ni mandos, reconoce mediante cámaras de video todos los movimientos de un jugador o más jugadores, reconoce frases completas de voz... y todo esto en tiempo real mientras lo que uno hace y dice se adentra en el juego.
El proyecto se llama Project Natal... no requiere controles ni mandos, reconoce mediante cámaras de video todos los movimientos de un jugador o más jugadores, reconoce frases completas de voz... y todo esto en tiempo real mientras lo que uno hace y dice se adentra en el juego.Realmente quedé impresionado cuando lo vi por primera vez, cuesta trabajo creer que sea posible... pero con las técnicas de inteligencia artificial y reconocimiento de patrones de hoy y además el triple-core con 2 threads por core de la xbox... es creíble.
En este video se ve al jugador moviéndose para golpear balones que son arrojados hacia él. Después se ve a la señora pintando un mural... todo sin controles y con solo movimientos corporales.
Este es el mejor video que he visto del proyecto. Comienza con un jugador peleando cuerpo a cuerpo con su entrenador, pudiendo esquivar sus golpes y apropinarle unos cuantos. La muchacha maneja un auto con solo mover el volante. El niño puede mover al gigante e incluso lanzar fuego con solo gruñir. Hay reconocimiento de objetos... se puede ingresar un objeto al juego con solo ponerlo frente a las cámaras estereo. Para conectarse al messenger o a xbox live solo basta con pararse frente a las cámaras para que la xbox reconozca nuestra cara. Simplemente increíble.
En este otro hay interacción total entre uno y un niño virtual. Lo curioso del video es que cuando uno interactúa con el niño siente la necesidad de atrapar los goggles que él avienta. Dice el narrador que todos los jugadores han sentido la necesidad de hacerlo. Después se ve a la muchacha moviendo el agua con sus manos e incluso se ve el reflejo de ella misma en el agua :shock: Posteriormente ella dibuja un pez en una hoja de papel real y se la pasa al niño virtual... asombroso.
Acá hay más videos...
http://www.xbox.com/en-US/live/projectnatal/
http://www.youtube.com/xboxprojectnatal
Ahora la pregunta del millón de dólares... ¿y cuánto cuesta el juguete? No se sabe aún. Se cree que costará $200 y se venderá en 2010 pero nadie lo asegura. (Link)
En palabras del vicepresidente de Microsoft Shane Kim: "This goes way beyond the Wii".
Solo falta esperar, pero estos últimos días sí que me han impresionado.
domingo, junio 07, 2009
Auto-instalador de proyectos - Visual Studio 2008 Express Edition
 Mientras usaba Visual C# 2008 Express Edition SP1 (descarga gratuita) encontré la opción para generar un instalador de proyectos en equipos Windows que no tienen Visual Studio instalado. Esto se conoce en otros ambientes como Install Wizard.
Mientras usaba Visual C# 2008 Express Edition SP1 (descarga gratuita) encontré la opción para generar un instalador de proyectos en equipos Windows que no tienen Visual Studio instalado. Esto se conoce en otros ambientes como Install Wizard. Cuando uno intenta correr un ejecutable compilado con el .NET Framework 3.5 en una máquina que no lo tiene instalado, la aplicación enviará un error o se ejecutará pero dejará de funcionar después de unos cuantos clicks. La solución es instalar el Framework en la máquina o generar un autoinstalador con Visual Studio.
Cuando uno intenta correr un ejecutable compilado con el .NET Framework 3.5 en una máquina que no lo tiene instalado, la aplicación enviará un error o se ejecutará pero dejará de funcionar después de unos cuantos clicks. La solución es instalar el Framework en la máquina o generar un autoinstalador con Visual Studio. Los pasos para generarlo son los siguientes:
Los pasos para generarlo son los siguientes:+ En la ventana de Visual C# o de cualquier otro miembro de Visual Studio ir al menú Proyecto.
+ Elegir Propiedades de Proyecto..., donde Proyecto es el nombre actual de tu aplicación.
+ Se abrirá una nueva pestaña en el área de trabajo, dar click en la opción Publicar.
+ Normalmente no hay que modificar ninguna opción, salvo la de la ruta en donde se publicarán los archivos.
+ Dar click en Publicar ahora.
 El compilador generará una serie de archivos en la carpeta /Publish dentro de los cuales está uno llamado Setup.exe, el cual será el que iniciará el proceso de instalación en la máquina destino.
El compilador generará una serie de archivos en la carpeta /Publish dentro de los cuales está uno llamado Setup.exe, el cual será el que iniciará el proceso de instalación en la máquina destino.La máquina destino deberá contar con una conexión a internet para poder descargar los componentes necesarios para que nuestro proyecto se ejecute al 100%. Probé el instalador en una máquina virtual con una instalación fresca de Windows XP SP2 y los componentes que bajó el instalador fueron Windows Installer 3.1 y .NET Framework 3.5 Sp1. La descarga es grande, calculo que son como 100MB de descarga o menos ya que tarda mucho en bajar los archivos.
La instalación es sencilla solo hay que aceptar los contratos de licencia y demás cosas. Una vez terminada la instalación nuestro ejecutable podrá ser accedido desde el menú Inicio como cualquier otra aplicación.
Una recomendación... hay que copiar el instalador (setup.exe, la carpeta Application Files y la aplicación) en una ubicación como Archivos de Programa o cualquier otra carpeta fija ya que el ejecutable será corrido desde esa ubicación después de ser instalado, no podrás moverlo de lugar.
El acceso directo que se genera en el menú Inicio no es como los que siempre hemos visto, es un archivo con extensión .appref-ms que se encarga de ejecutar la aplicación principal (link con info). El contenido del archivo es texto simple que trae la ruta de la aplicación y el tipo de procesador para el que se compiló. Pero también la aplicación principal no es normal, tiene extensión .application. En fin, el punto es que funcione el programa en cualquier otra computadora y el objetivo se cumple.
Muchos de nosotros como estudiantes usamos Visual Studio Express para proyectos escolares, pero este paquete puede usarse para compilar aplicaciones comerciales sin problema alguno según la FAQ de Microsoft. Es decir, puedes vender tus programas con toda libertad.
http://www.microsoft.com/express/support/faq/
7. Can I use Express Editions for commercial use?
Yes, there are no licensing restrictions for applications built using Visual Studio Express Editions.
sábado, mayo 09, 2009
Probando el nuevo Windows 7 Release Candidate
Mejoras
- Windows 7 se inicia en un tiempo similar a windows xp, aún después de haber instalado el antivirus (Avira). La ejecución no es nada lenta, en mi opinión es un poco más rápido que la versión Beta.
- El consumo de RAM es del 71% con las siguientes aplicaciones cargadas (siendo Firefox el come RAM consumiendo 50MB):
- El botón Mostrar escritorio ya viene pegado a la barra de tareas y ahora está a la derecha de la hora.
- Paint fue mejorado. Este cambio ya existía desde la Beta.
- Para cambiar de tamaño las ventanas ahora es más fácil. Si se quiere ajustar el alto de una ventana al máximo del escritorio, poner el mouse sobre el borde superior o inferior de la ventana y dar doble click. Lo raro es que no funciona para ajustarla al máximo horizontal (ancho).
- Se mantiene el capturador de pantalla llamado Recortes que puede copiar una sección de la pantalla y guardarlo como imagen o como una página web encapsulada (MHTML o MHT).
- Las ventanas pueden mostrar el tema Windows Aero (como en WinVista), Windows 7 básico (como el de mi escritorio) o Windows Clásico (al estilo de windows 98).
+ Windows Aero requiere de una tarjeta gráfica poderosa como para trabajar sin notar un rendimiento bajo del SO.
+ Windows 7 Básico requiere de cualquier tarjeta gráfica no integrada a la MB o cualquier tarjeta ATI o nVidia en su familia Express.
+ Windows Clásico no requiere tarjetas gráficas de altas prestaciones.
- El software para programar PICs y otros circuitos Winpic800 3.63c debe ejecutarse como Administrador al ser instalado, de lo contrario no funciona bien. Lo curioso es que al instalar el driver, Winpic800 no sabe en qué sistema operativo está trabajando :D
- El driver que Microchip facilita para usar los PIC18 en modo USB es compatible al 100% con Windows 7 (mpusbapi.dll y mchpusb.inf). En la parte final del tutorial puedes encontrar las imágenes de su instalación y uso.
http://migsantiago.com/index.php?option=com_content&view=article&id=9&Itemid=10
- Las notas pegajosas siguen estando en el RC XD
- Si tienes habilitado mostrar las extensiones de archivos conocidos en el explorador de Windows y si cambias el nombre del archivo (por menú o presionando F2), solo se seleccionará el nombre del archivo y no su extensión.
 - Para correr aplicaciones que no se ejecutan bien en win7 se puede usar el modo XP que es básicamente una máquina virtual de winxp vinculada de forma transparente al escritorio de win7. El requerimiento para poder usar este programa es contar con un procesador Intel™ Virtualization Technology o AMD-V®. No tengo ninguno así que por ahora me quedaré con las ganas de probarlo. Aquí el link de descarga para que lo pruebes si cuentas con algún procesador mencionado.
- Para correr aplicaciones que no se ejecutan bien en win7 se puede usar el modo XP que es básicamente una máquina virtual de winxp vinculada de forma transparente al escritorio de win7. El requerimiento para poder usar este programa es contar con un procesador Intel™ Virtualization Technology o AMD-V®. No tengo ninguno así que por ahora me quedaré con las ganas de probarlo. Aquí el link de descarga para que lo pruebes si cuentas con algún procesador mencionado.http://www.microsoft.com/windows/virtual-pc/download.aspx
Problemas
- El driver de mi Router 2Wire USB 2701HG-T me falló la primera vez que cerré windows después de instalarlo y provocó un pantallazo azul de la muerte. Pero es justificado, windows me advirtió que el driver no estaba certificado (lo extraje tal cual de winxp :D ). Si te interesa descargar este driver para Windows 7 RC lo puedes hacer desde este link, recuerda que todavía tiene errores...
http://www.4shared.com/file/104350167/b059358c/Driver_win7_router.html
- El driver del dvdrom virtual que instala MagicISO virtual disk manager también falló al apagar windows después de instalarlo. Windows también advirtió que el driver no estaba certificado y que podría fallar.
- CCS 4.088 NO corre en Win7. Después de ejecutarlo se cierra solito. Probé con el modo de compatibilidad de Winxp sp3 y no funcionó. También intenté ejecutarlo como Administrador sin obtener buenos resultados.
 - Al igual que en Windows Vista, Windows 7 no incluye la Hyperterminal, pero si usas Windows XP puedes resolver este problema. Solo debes copiar los 2 siguientes archivos de una instalación de WinXP a una misma carpeta en tu Win7 y listo, podrás ejecutar la Hyperterminal de siempre en tu Win7:
- Al igual que en Windows Vista, Windows 7 no incluye la Hyperterminal, pero si usas Windows XP puedes resolver este problema. Solo debes copiar los 2 siguientes archivos de una instalación de WinXP a una misma carpeta en tu Win7 y listo, podrás ejecutar la Hyperterminal de siempre en tu Win7:
+ Copia el archivo hypertrm.exe ubicado en la carpeta C:\Archivos de programa\Windows NT
+ Copia el archivo hypertrm.dll ubicado en la carpeta C:\WINDOWS\system32
Recuerda que si quieres descargar este Windows lo puedes hacer desde Microsoft de forma gratuita y legal:
http://www.microsoft.com/windows/windows-7/beta-download.aspx
Fondos de pantalla Win7 RC
 Con la liberación del nuevo Windows 7 Release Candidate este 5 de Mayo se dejaron ver los nuevos fondos de pantalla que incluye esta versión.
Con la liberación del nuevo Windows 7 Release Candidate este 5 de Mayo se dejaron ver los nuevos fondos de pantalla que incluye esta versión.La novedad del escritorio es que ahora los fondos se pueden actualizar cada cierto tiempo; Windows cambiará tu fondo de escritorio usando una colección de imágenes ubicadas en la carpeta que tú elijas.
Los nuevos fondos de pantalla están disponibles para que los descargues.
http://www.4shared.com/dir/12203840/ee419b7f/Windows_7_Wallpapers.html
Cada versión trae imágenes especiales para el país en donde uses Win7. En mi caso trae imágenes de México.